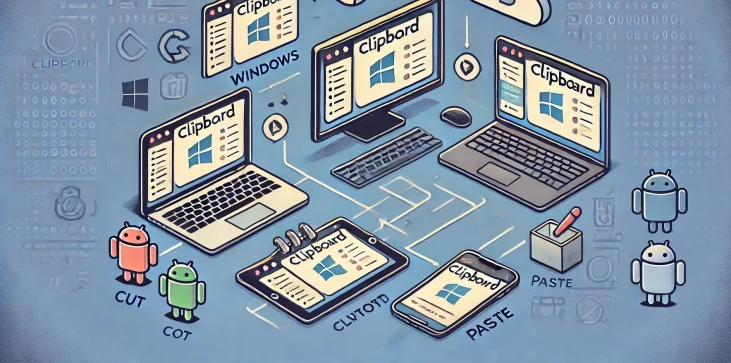
הלוח הוא אזור אחסון זמני שבו מידע כמו טקסט, תמונות או קבצים נשמר בעת העתקה או חיתוך לפני הדבקה במקום אחר. למרות השימוש בו, משתמשים רבים אינם מודעים כיצד לגשת ישירות ללוח כדי להציג את תוכנו או לנהל אותו ביעילות. בין אם אתה משתמש ב-Windows, macOS או מכשירים ניידים כמו Android או iOS, ישנן דרכים שונות לפתוח ולשלוט בהיסטוריית הלוח שלך. במדריך זה, נסביר כיצד לגשת ללוח בפלטפורמות שונות ונחלוק עצות שימושיות כדי להפיק את המרב מתכונה זו. אם אי פעם שאלתם את עצמכם, "איך אני ניגש ללוח", המשך לקרוא עבור כל מה שאתה צריך לדעת.
ב-Windows, הגישה ללוח הפכה קלה יותר עם הצגת היסטוריית הלוח בגרסאות האחרונות כמו Windows 10 ו-Windows 11. כדי לגשת ללוח:
תכונה זו גם מאפשרת לך להצמיד פריטים בשימוש תכוף ולסנכרן את הלוח שלך בין מכשירים מרובים כאשר אתה מחובר לחשבון Microsoft.
בעוד של-macOS אין מנהל לוח מובנה כמו Windows, עדיין יש דרכים לגשת ללוח:
ב-Android, הגישה ללוח משתנה מעט בהתאם למכשיר ולמקלדת בשימוש:
בניגוד לאנדרואיד, ל-iOS אין מנהל לוח מובנה. עם זאת, אתה עדיין יכול לנהל את הלוח שלך באמצעות כמה שיטות פשוטות:
הבנה כיצד לגשת ולנהל את הלוח יכולה לשפר מאוד את הפרודוקטיביות שלך, בין אם אתה משתמש ב-Windows, macOS, Android או iOS. לכל פלטפורמה יש שיטה משלה לגישה להיסטוריית הלוח ולשיפור הפונקציונליות של הלוח. על ידי היכרות עם הכלים הללו, תוכל לייעל את זרימת העבודה שלך ולהפוך את המשימות היומיומיות שלך ליעילות יותר. לא עוד לתהות, "איך אני ניגש ללוח" - עכשיו אתה יודע!

הלוח הוא אזור אחסון זמני שבו פריטים כמו טקסט, תמונות וקבצים מוחזקים לאחר העתקה או חיתוך. המטרה העיקרית היא לאפשר העברה קלה של תוכן בין אפליקציות או מיקומים שונים בתוך מכשיר.
במכשירי אנדרואיד, רוב נתוני הלוח נמחקים לאחר הפעלה מחדש. עם זאת, שימוש ביישומי צד שלישי כמו Clipper או מנהל הלוח המובנה של מקלדת Gboard מאפשר לך לשמור פריטים ולשמור אותם גם לאחר אתחול מחדש.
כן, גם מכשירי Windows וגם מכשירי Apple מאפשרים סנכרון לוח בין מכשירים. ב-Windows, תכונה זו זמינה דרך היסטוריית הלוח וחשבון Microsoft שלך. במכשירי Apple, תכונת הלוח האוניברסלי מאפשרת סנכרון לוח בין macOS, iOS ו-iPadOS, כל עוד אתה מחובר לאותו Apple ID בכל המכשירים.